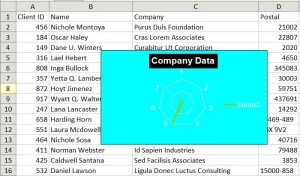 I love Excel. I’m always using it, whether I’m making an elaborate spreadsheet or needing it for quick copy and paste jobs. It stays open on my laptop 24/7. I consider myself an excellent multitasker, and part of that is due to taking the time to learn the shortcuts with whatever program I’m using. Just reading about these Excel tips may go over your head or you may think they are so tedious that they couldn’t possibly save you any time. However, just give it a go, and you’ll love them.
I love Excel. I’m always using it, whether I’m making an elaborate spreadsheet or needing it for quick copy and paste jobs. It stays open on my laptop 24/7. I consider myself an excellent multitasker, and part of that is due to taking the time to learn the shortcuts with whatever program I’m using. Just reading about these Excel tips may go over your head or you may think they are so tedious that they couldn’t possibly save you any time. However, just give it a go, and you’ll love them.
Finding The Beginning Or End Of A Row Or Column
Do you hate clicking the page up or arrowing around your spreadsheet to find the first or last section? I know I do. So, this quick tip will get you to the next cell.
Say for instance that you want to get to the last value in a column. Now, when you are in the column, select CTRL and the down arrow to get to the last cell before the next empty cell. However, if you have a blank space before the absolute last cell, it will take you to the last cell before that empty cell.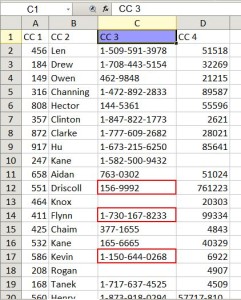
For example, we start in cell C1. When we select CTRL and the down arrow, we will land in C12. Select it again and you will end up in cell C14. Again, and you are in cell C17. See the pattern? The same rule applies to rows.
Repeating A Formula
Do you have a formula that you keep typing into each cell? Well, you can stop. You can populate the same formula into multiple cells by using one of two simple tricks. The data will be specific for that row.
Method 1: After you have created your formula in a cell, move your cursor to the bottom right corner of the cell. It will turn into a plus sign (+). Then, just double click that corner and the formula will copy into the remaining cells in that column up until the last row of the full data.
Method 2: After you have created your formula in a cell, simply copy it, and select the cells you want to paste it into. Select the paste button or CTRL plus V.
Adjust The Width Of Columns
Are you tired of seeing those ##### for your number entries? Or how about 5.43131E+19… that is not the number you plugged in! This is Excel’s way of saying “There is more data here that is not being shown”. This neat trick can be done with one or multiple columns.
To space out every column for your spreadsheet, you can select the empty little box in the upper left corner between the Column A and Row 1.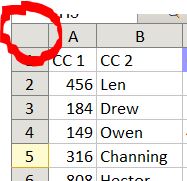 Then place your cursor at the end of one of the columns of the header and double click it when it turns into the plus sign. Or, you can just highlight a column at a time and double click it.
Then place your cursor at the end of one of the columns of the header and double click it when it turns into the plus sign. Or, you can just highlight a column at a time and double click it.
Move Between Worksheets
Have multiple worksheets open in a workbook? It’s easy to get to the next one by clicking the CTRL and PGUP or PGDN button.
So by now, you see why that nifty button is labeled, CTRL. It does a lot of controlling! I would love for anyone to add their favorite Excel shortcut tips. If you have a question about any or are wondering about any other Excel functions, ask her or send me an email!
Thank you! Love having Excel tips!